Step 1: Open the Trip.com App to Cancel the Flight
Log in to your Trip.com account on your mobile device and go to the “My Trips” section. All your bookings are listed here.
Step 2: Look for the Flight Booking
Tap “Manage My Booking” to find the flight booking you need to cancel.
Step 3: Request the Trip.com Flight Cancellation
Tap “Cancel Booking” to cancel the flight booking. According to Trip.com’s Flight Cancellation Policy, cancelling a flight will require you to pay a service fee and a cancellation fee.
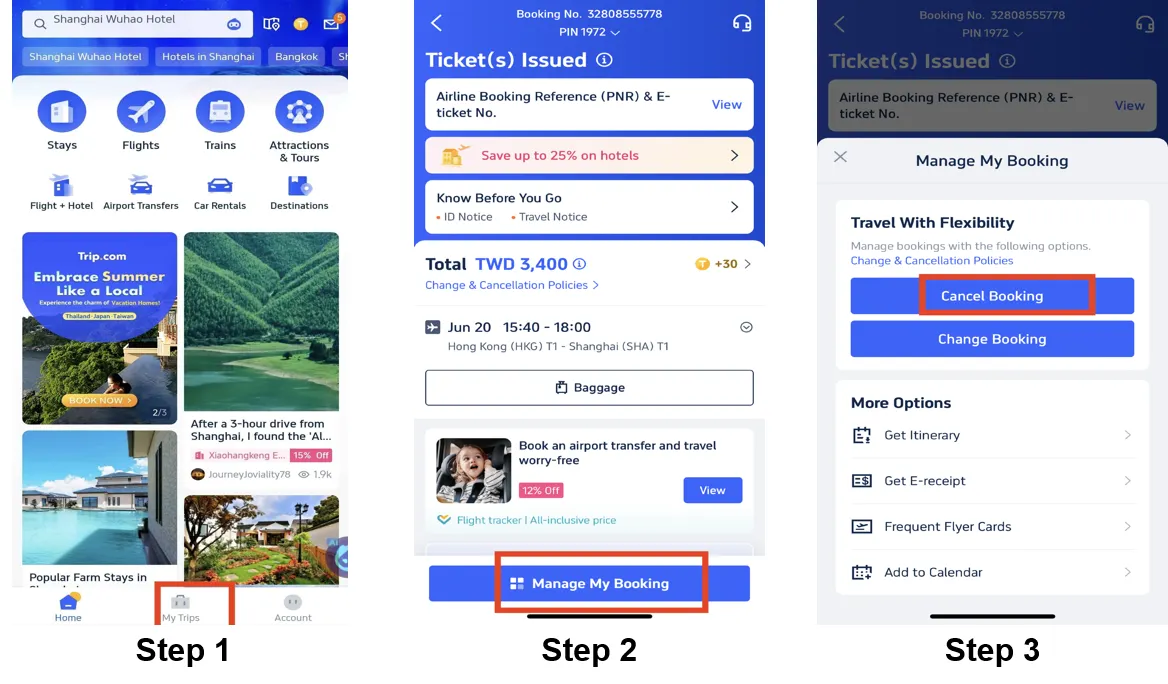
Step 4: Confirm the Trip.com Flight Cancellation
Check the refund details and confirm the processing fee for cancelling the flight, then click “Next” to proceed to the details page.
Step 5: Submit the Trip.com Flight Cancellation
Check the details and information about your refund. Tap “Submit” to complete the process.
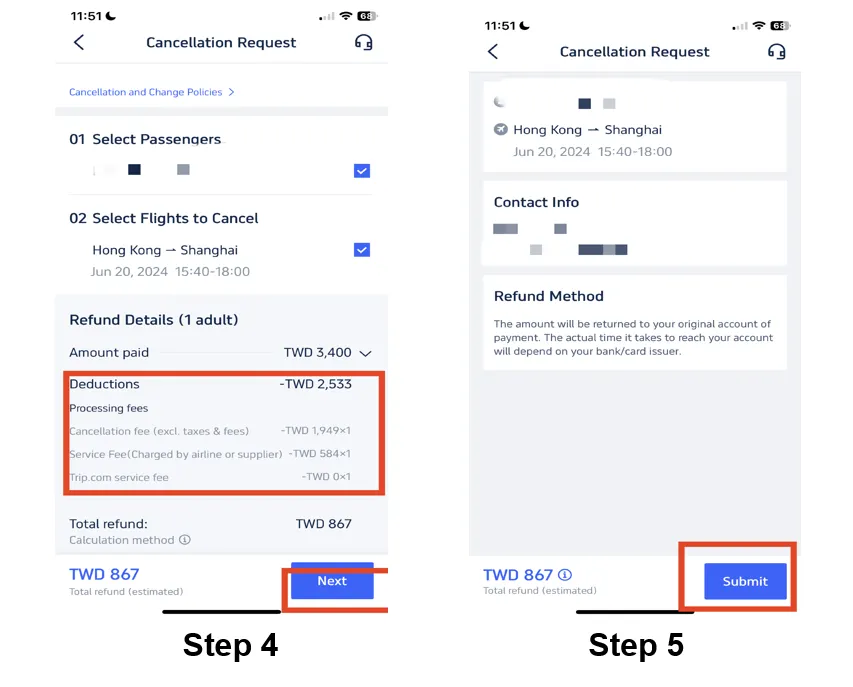
*The screenshots are only for reference.
